Genesis UI Generator
The Genesis UI Generator is a Visual Studio Code extension designed to enhance the development experience on the Genesis Platform.
Starting with an image of the desired UI, it creates the code for a working UI, along with the files that enable you to add it to a new or existing application. This can be a major boost to productivity.
Requirements
- Visual Studio Code version 1.88.0 or greater.
- Install literally-html, which provides syntax highlighting and IntelliSense for html inside JavaScript and TypeScript tagged template strings.
- For the extension development, install the TypeScript + Webpack Problem Matchers extension.
Installation
-
To install, visit Genesis UI Generator on Visual Studio Marketplace. Click on Install or search for Genesis UI Generator in the extensions panel in VS Code.
-
After installing the extension, the Genesis icon will be visible in your VS Code side panel.
Configuration
- Open your Genesis project (root folder) in VS Code before starting to use the extension features.
- Ensure that the source folder path (src) is correctly configured in the VS Code extension's settings.
If the folder path is not found, the Setup Genesis View button will be displayed:
Click on the button to open the extension settings screen. Configure the OpenAI key and folder path in the VS Code extension's settings to use Genesis View.
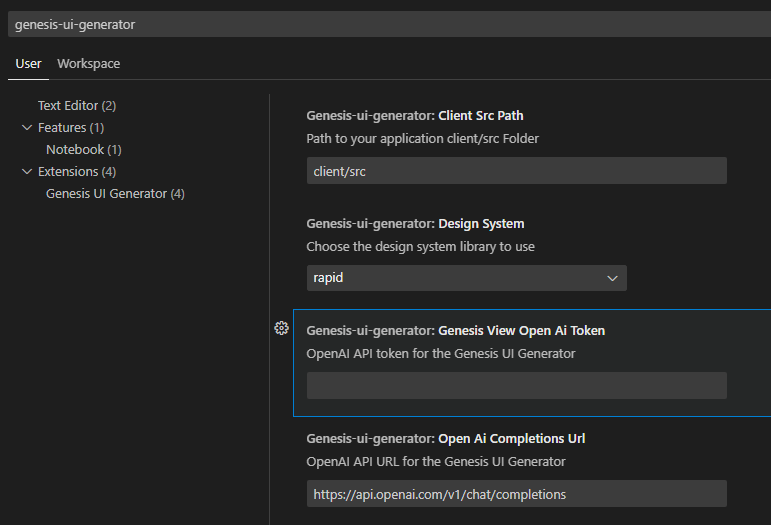
Features
-
Genesis View uses generative AI to generate code from a screenshot/mockup UI. It can also generate all the files necessary to deploy the new code into an existing application, taking into consideration the design-system coloors, fonts, and other visual elements identified from the screenshot.
-
File Management simplifies the creation of new
routes,components,grid components, and other Genesis features. You can create files quickly and easily, following the Genesis Platform guidelines. -
HTML Catalog provides an extensive catalogue of Genesis web components. You can simply click on a component in the catalogue to insert it directly into the VS Code editor, speeding up the development process.
-
Design System Management makes it easy to define colours, fonts, sizes, margins, paddings, and other visual definitions of a UI implementation, using the Genesis design system. You can change a setting and see the effect immediately. This streamlines the process of creating a consistent and cohesive visual style throughout the application.
-
Code Snippets provides an extensive catalogue of typeScript and HTML code snippets for the most-used Genesis web components and boilerplate code.
Ensure you install literally-html to enable the proper functionality of snippets and items from the HTML catalogue.
Using Genesis UI Generator
Once you have completed the configuration, you are ready to start using the Genesis UI Generator features.
Genesis View
You need to start with an image of the design you want to create (.png, .jpg).
- Select an image (.png or .jpg):
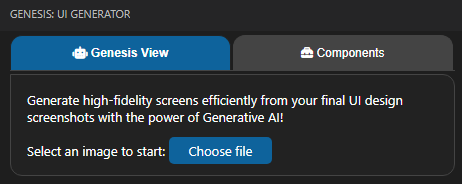
This displays the image in a new UI dedicated to Genesis View:
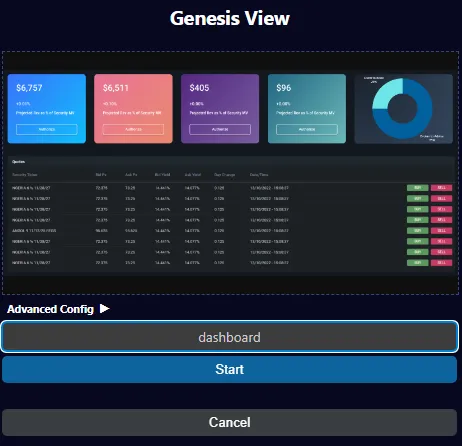
- Click on Advanced Config to configure your generation:
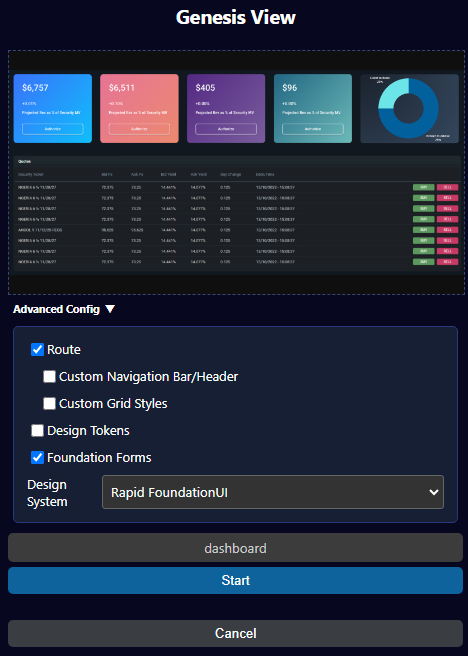
- Route creates a new route component with all the files (ts, template, styles) for the new custom UI.
- Custom Navigation Bar/Header generates HTML components for a header or navigation bar.
- Custom Grid Styles generates a file that provides custom colours and style for grids in your Genesis application.
- Design Tokens generates or replaces the design-tokens.json file, managing the colours and theme of your entire application.
- When you have completed the configuration, click on Start.
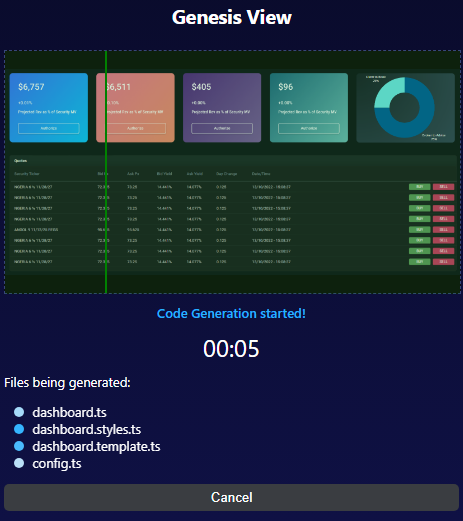
- When the Generation Complete screen is displayed, you can import the generated files into your project.
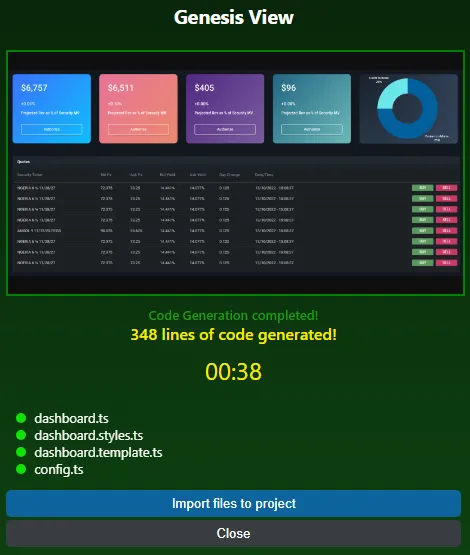
The components are generated separately from the main screen (for code modularity):
And that's it! You now have a new UI page.
Genesis routes and components
The Components tab enables you to create a new route, component, or component with data source.
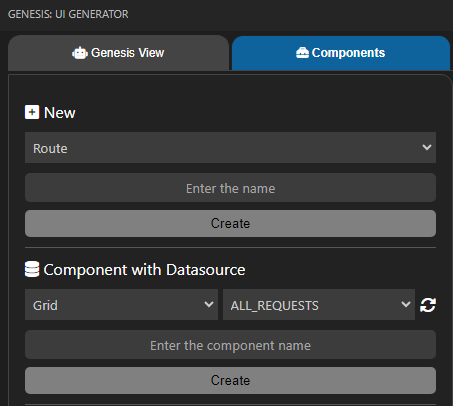
New
To enter a new route or component:
-
Select Route or Component.
-
Enter a suitable name, then click on Create.
- New routes are created under the folder
routesand declared in the config.ts file. - New components are created under the folder components and declared in the components.ts file.
Component with Datasource
To create a grid or a chart with a datasource plugged into the back end:
-
Select whether you want a grid or a chart.
-
Enter a suitable name, then click on Create.
All the queries (data sources) available are identified by the AI and will be loaded for the user to pick up. After clicking on Create, all necessary files will be created automatically in the correct folder.
Genesis Design System Configurator
To start the Genesis Design System Configurator, click on the Genesis Design System Config button.
This starts a terminal process that runs the Genesis Design System Configurator. A new VS Code file opens with the Design System Configurator inside it. If this doesn't appear the first time, click on Reload DSConfig.
HTML Catalog
Within Genesis UI Generator, there is a section with buttons for different Genesis HTML components.
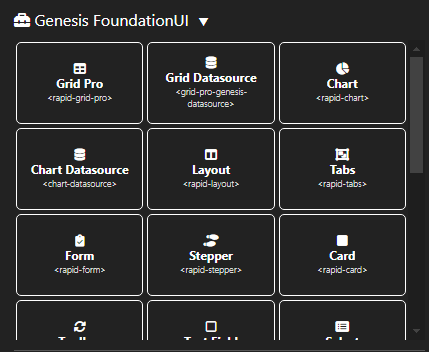
To add a component, place your cursor inside the HTML code editor and click on the required component. This inserts the code snippet into your HTML code.
Snippets
Genesis UI Generator includes Genesis HTML and TypeScript snippets.
Simply type ggen inside the code editor to display the snippets list:
- Snippets for HTML
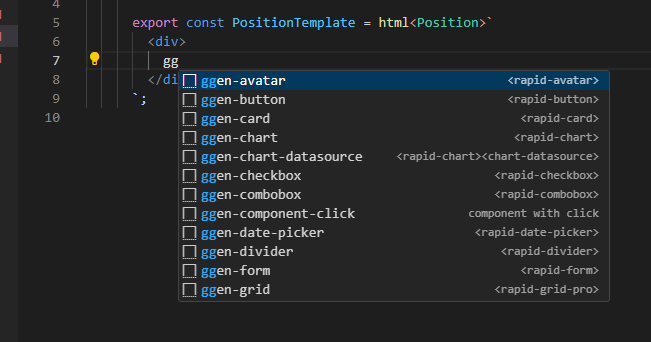
- Snippets for TypeScript
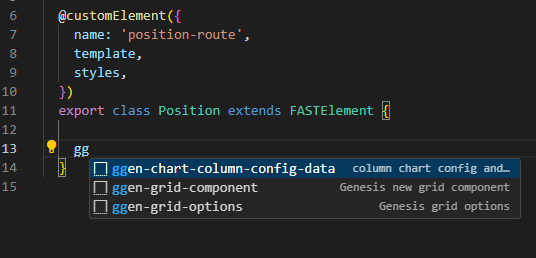
Type gg followed by the first letters of the component you are looking for to filter the list. For example, to add a Genesis layout, type ggla and ggen_layout will be selected.
Documentation
Within the extension, there are links to this documentation and to Genesis Playground.